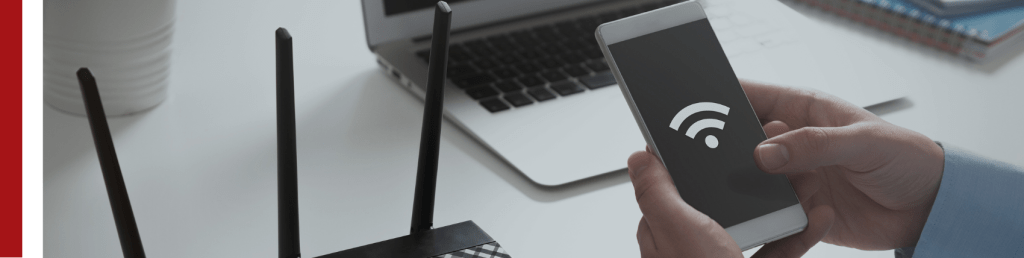
The Washington University Wireless Network is based on state-of-the-art Cisco wireless controllers and access points (APs) and offers speeds up to 1gbps (802.11ac) in supported areas. Individual departments and schools are responsible for wireless coverage adding or relocating APs within their respective buildings.
Eduroam (Recommended)
Eduroam (education roaming) is the primary Washington University network that provides secure, WUSTL KEY-enabled access to the WUSTL community and sponsored affiliates at participating institutions around the world. Available in more than 60 countries, Eduroam is an ideal solution for WashU students or faculty traveling overseas and within the United States.
While each device configuration is different, they all follow the same basic directions:
- Select the wireless network eduroam from the list of wireless networks.
- Select Connect (check Connect Automatically, if you’d like).
- Enter your WUSTL Key username with an @wustl.edu after it.
- For example, if your WUSTL Key is jemurray you would enter jemurray@wustl.edu for the username.
- Enter your WUSTL Key password.
- You may be prompted to accept a certificate, select OK, Accept, Agree and Accept, or Continue (it varies based on your device type).
- If a window appears requesting additional settings, complete as such:
- EAP Method: PEAP
- Phase 2 Authentication: MSCHAPv2
- Certificate: None or Unavailable
- Anonymous: Leave blank
- Username: WustlKeyUsername@wustl.edu
- Password: Wustl Key password
- Android users may need to select a CA certificate setting. Choose Do not validate (or Not Required or None, depending on your system). You may also need to specify your Phase 2 Authentication as MSCHAPv2.
- If a window appears requesting additional settings, complete as such:
- You are now connected to eduroam.
- If you are unable to connect following these instructions, you may have to check your advanced settings, by following How to add the Eduroam wireless network.
- As a third-party service, there are times when the login might not work initially; trying again from a different location or an hour or two later typically works.
- For a list of participating Eduroam institutions, check the Eduroam website.
WUSTL 2.0
While Eduroam offers our primary internet access, WUSTL 2.0 is also available as a backup when students need it.
While Eduroam offers our primary internet access, WUSTL 2.0 is also available as a backup when students need it. Wireless Network
To connect your device to the wireless network follow the steps below:
- On your device, select the network called “wustl-2.0” – Your device will automatically establish a connection to it after selecting it.
- Open any web browser on your computer such as Internet Explorer, Firefox, etc.
- In your browser, navigate to an external webpage such as www.google.com.
- Your browser will automatically be re-directed to a page outlining network use policies.
- If the re-direct doesn’t occur go to portal.ip.wustl.edu
- Once the policy page loads, scroll down and click the link labeled “Proceed to the Registration Page.”
- Once the registration page loads, fill out the form with your WUSTL-key and contact information, then click “Register”
- When the page stating that registration is complete appears, reboot your computer.
- After your computer reboots, open a webpage such as www.wustl.edu to verify that your device is properly connected.
If you wish to connect a smart TV, game console, Apple TV, TiVo, ROKU box, or other device that does not have a web browser, you must manually register the MAC address for those devices on the manual device registration page.
WUSM Campus
Connecting a device to the wired network on the WashU School of Medicine campus requires device registration.
Please see New Device Registration Process for the Wired Network for more information and instructions.
Danforth Campus
To connect your device to the wired network, follow these simple steps:
- Plug your computer’s network cable* into a network port in your residence (governed by WU Residential Life).
- Open any web browser on your computer such as Internet Explorer, Firefox, etc.
- In your browser, navigate to an external webpage such as www.google.com.
- Your browser will automatically be re-directed to a page outlining network use policies.
- If the re-direct doesn’t occur go to portal.ip.wustl.edu
- Once the policy page loads, scroll down and click the link labeled “Proceed to the Registration Page.”
- Once the registration page loads, fill out the form with your WUSTL-key and contact information, then click “Register.”
- When the page stating that registration is complete appears, reboot your computer.
- After your computer reboots, open a webpage such as www.wustl.edu to verify that your device is properly connected.
* If you did not bring a network cable for your computer, you can purchase one from the Washington University Bookstore in the Mallinckrodt Center or from Bear Necessities in the Umrath Residential Hall.
Important: Note that our network does not support multicast functionality. Certain devices such as Google Chromecast and Apple TV might see reduced functionality.
WUSM-Secure
Medical School students, faculty and staff can connect to the encrypted WUSM Secure wireless network on the Medical Campus and when visiting the Danforth Campus.
All University-owned Windows workstations connect automatically to WUSM-Secure. Do not use WUSM-secure with BYOD (Personal device) unless accessing PHI data.
Note: If access to PHI data is needed, mobile devices will need to be enrolled Workspace One (formerly Airwatch) to connect to WUSM-Secure.
- Navigate to your Wireless settings.
- Select WUSM-Secure from list of networks.
- Select Connect (check Connect automatically if you’d like).
- A security box may appear. If so, select Connect.
- Enter user information as follows:
User Name: Your WUSTL key Username
Password: Your usual WUSTL key password - If asked for a domain, type Accounts.
- Select OK or Connect.
- You may have to enter your WUSTL key password another time, and select Connect.
- Your wireless connection should now be associated with WUSM-Secure.
Wustl-encrypted-2.0
- Wireless access that utilizes WUSTL Key authentication and PEAP/MSCHAPv2 encryption. This network requires additional configuration.
- Please see your local IT Helpdesk for configuration and troubleshooting assistance.
Wustl-guest-2.0 (not recommended for faculty, staff, and students)
- Limited bandwidth access for guests only that doesn’t require a login. Many WUSTL resources are unavailable using wustl-guest. This network is not recommended for faculty, staff, and students
Network Services strongly recommends using the wustl-2.0 network for wireless connectivity.